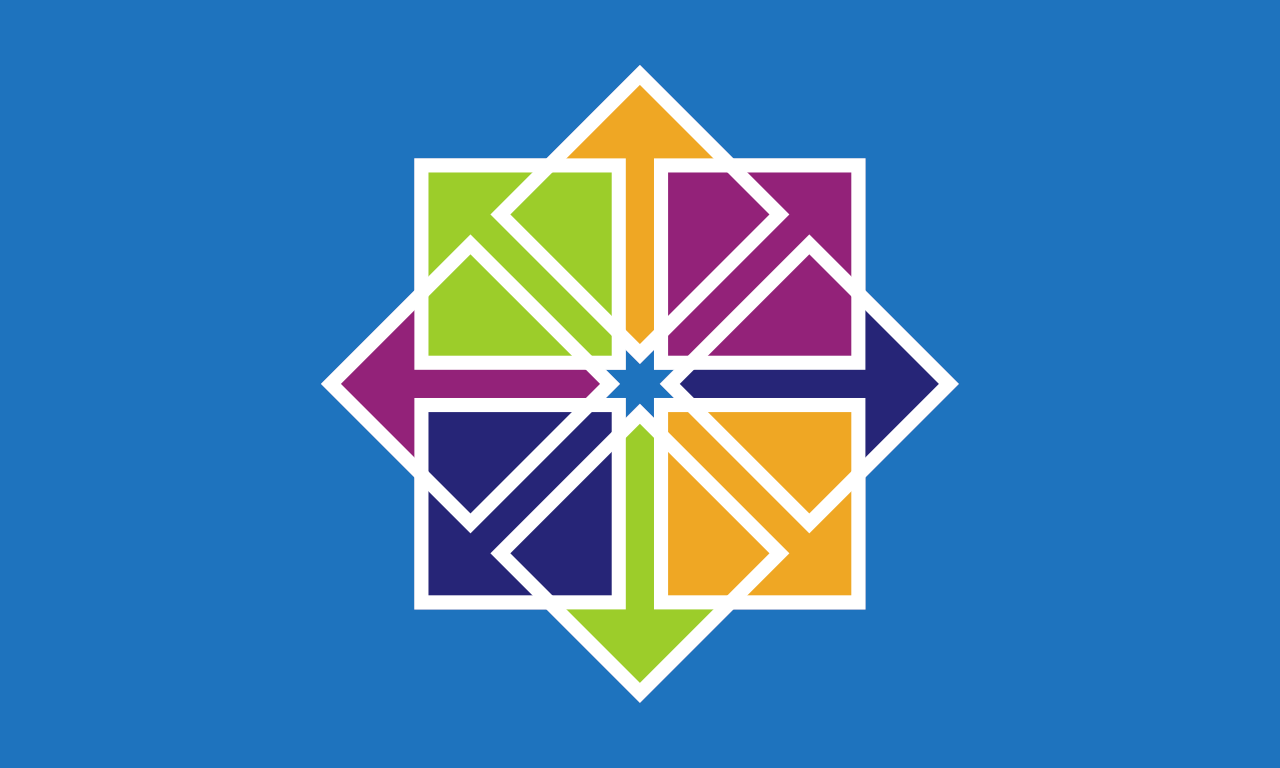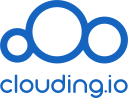Última revisión: 2 de octubre de 2021
- Versiones a instalar
- ¿Para qué es válido?
- Configuración previa
- Instalación de CyberPanel
- ¿Qué te encontrarás en el panel?
- Prueba de carga y rendimiento
- Sobre este documento
Este tutorial ha sido creado en un VPS de Clouding.io. Puedes crear tu propio VPS desde 3€/mes.
Además, tienes la posibilidad de crear tu VPS con la imagen de WordPress en un clic.
COLABORACIÓN
Versiones a instalar
Sistema Operativo: CentOS 7
Panel de Control: CyberPanel
Servidor web: LiteSpeed
Base de Datos: MariaDB
Procesador: PHP
Caché: Redis (alternativa memcached)
Aquí te dejamos un pequeño manual de instalación desde una instalación de sistema operativo básico de CentOS 7 con el panel de gestión CyberPanel.
Ten presente que en esta instalación vamos a usar la versión de CyberPanel Enterprise que permite el uso de LiteSpeed con todo su potencial, pero con ciertas limitaciones.
¿Para qué es válido?
- un dominio
- subdominios ilimitados
- LiteSpeed Caché
Requisitos previos
- Licencia gratuita de Free Starter with CyberPanel.
Recursos
- CentOS 7
- 1 CPU
- 2 GB RAM
- 20 GB SSD
El precio aproximado de una instalación de este tipo puede rondar los 10,00€/mes.
Configuración previa
Lo primero es hacer una primera actualización y configuración de la base del sistema operativo.
yum clean all && yum -y upgrade
yum -y install yum-utils curl vim unzip wget
yum-config-manager --enable rhui-REGION-rhel-server-extras rhui-REGION-rhel-server-optionalUna vez esté instalado el sistema operativo, lo primero que configuraremos será la hora del servidor. En este caso configuraremos la zona horaria de Madrid.
timedatectl set-timezone 'Europe/Madrid'
yum -y install ntp
systemctl start ntpd
systemctl enable ntpd
systemctl status ntpd
ntpq -pInstalación de CyberPanel
Una vez tengamos todo actualizado y con la hora al día, configuraremos el CyberPanel.
sh <(curl https://cyberpanel.net/install.sh || wget -O - https://cyberpanel.net/install.sh)Initializing…
Valid IP detected…
Checking server…
Checking OS…
Detecting CentOS 7.X…
Checking virtualization type…
Checking root privileges…
You are runing as root…
CyberPanel Installer v1.91
1. Install CyberPanel.
2. Addons and Miscellaneous
3. Exit.
Please enter the number[1-3]:Elegiremos la opción «1».
CyberPanel Installer v1.91
RAM check : 85/2001MB (4.25%)
Disk check : 2/20GB (13%) (Minimal 10GB free space)
1. Install CyberPanel with OpenLiteSpeed.
2. Install Cyberpanel with LiteSpeed Enterprise.
3. Exit. En este caso, elegiremos la opción «2».
Please note that your server has 2001 RAM
If you are using Free Start license, It will not start due to 2GB RAM limit.
If you do not have any license, you can also use trial license (if server has not used trial license before), type TRIAL
Please input your serial number for LiteSpeed WebServer Enterprise:En este momento escribiremos la licencia que nos han dado desde CyberPanel. Tiene un formato similar a XXXX-XXXX-XXXX-XXXX.
The serial number you input is: xxxx-xxxx-xxxx-xxxx
Please verify it is correct. [y/N]Y escribiremos «y».
License key set…
Press Enter to continue with stable version of CyberPanel, or
Please enter beta and then press Enter to install CyberPanel with Python 3.
CentOS 8 will autoamtically proceed with Python 3 branch.Y pulsaremos «enter».
Please choose to use default admin password 1234567, randomly generate one (recommended) or specify the admin password?
Choose [d]fault, [r]andom or [s]et password: [d/r/s]Lo mejor será ejecutar una clave random y apuntarla o darle la que queramos. En este caso pulsaremos la «r» y apuntaremos la contraseña que nos genere (nos la dará al final de la instalación), ya que será necesaria para más adelante.
Admin password will be provided once installation is completed…
Do you wish to install Memcached extension and backend?
Please select [Y/n]:Le diremos que no instalaremos Memcached. Por lo tanto pondremos «n».
Do you wish to install Redis extension and backend?
Please select [Y/n]:En este caso sí que queremos instalar Redis para nuestro WordPress. Por ello pulsaremos «y».
Would you like to set up a WatchDog (beta) for Web service and Database service?
The watchdog script will be automatically started up after installation and server reboot
If you want to kill the watchdog , run watchdog kill
Please type Yes or no (with captical Y):Este sistema sirve para que nos avise de posibles caídas del servidor. En principio es interesante disponer de él. Por ello escribiremos «Yes».
Installing necessary components…Al cabo de unos pocos minutos (aproximadamente unos 10 minutos) tendremos el sistema completamente instalado.
CyberPanel Successfully Installed
Current Disk usage : 6/20GB (33%)
Current RAM usage : 154/1829MB (8.42%)
Installation time : 0 hrs 6 min 48 sec
Visit: https://10.0.0.1:8090
Panel username: admin
Panel password: xxxxxxxxxxxxxxxx
WebAdmin console username: admin
WebAdmin console password: xxxxxxxxxxxxxxxx
Please change your default admin password
If you need to reset your panel password, please run:
adminPass YOUR_NEW_PASSWORD
If you change mysql password, please modify file in
/etc/cyberpanel/mysqlPassword
with new password as well
Website : https://www.cyberpanel.net
Forums : https://forums.cyberpanel.net
Wikipage: https://docs.cyberpanel.net
Enjoy your accelerated Internet by
CyberPanel & LiteSpeed EnterpriseSi tu proveedor de hosting tiene firewall, mientras se instala, recuerda abrir el puerto 8090 para TCP/UDP, ya que será el puerto por defecto del CyberPanel.
If your provider has a network-level firewall
Please make sure you have opened following port for both in/out:
TCP: 8090 for CyberPanel
TCP: 80, TCP: 443 and UDP: 443 for webserver
TCP: 21 and TCP: 40110-40210 for FTP
TCP: 25, TCP: 587, TCP: 465, TCP: 110, TCP: 143 and TCP: 993 for mail service
TCP: 53 and UDP: 53 for DNS service
Would you like to restart your server now? [y/N]:Una vez esté instalado, podemos reiniciar todo para que se quede activo. Por ello escribiremos «y». Esto hará un reboot de la máquina (si estás conectado por SSH te desconectará).
Al cabo de unos segundos puedes probar de acceder desde tu navegador de Internet a la dirección IP seguido del puerto 8090. Será algo tal que así:
https://10.0.0.1:8090/Podrás acceder con el usuario «admin» y la contraseña que te ha dado.
¿Qué te encontrarás en el panel?
Pues prácticamente todos los servicios que te puede dar un alojamiento completo. Base de datos, DNS, FTP, Copias de Seguridad, Correo electrónico, SSL, PHP, Seguridad…

Lo primero que haremos será ir a la sección de Usuarios y allí a Modificar usuario, seleccionando el usuario «admin». rellenaremos los datos y nuestra cuenta de correo, cambiando también la contraseña.

Lo siguiente será que el propio servidor haga de servidor DNS. Este paso puede ser complejo según tu registrador de dominios. Lo primero que haremos será acceder a la sección DNS y allí a Crear Nameserver.
El objetivo es crear una entrada ns1.example.com y ns2.example.com (con tu dominio) que apunten a la IP que te ha dado el servidor (en el ejemplo será 10.0.0.1).

Lo siguiente será ir a tu registrador de dominio y crear los Glue Records correspondientes. La idea es que allí también crees el NS1 y NS2 apuntando a la misma IP.

Una vez lo tengas, puedes ir a tu dominio, y ponerle las DNS que acabamos de crear: ns1.example.com y ns2.example.com.

Lo siguiente que haremos será crear un sitio web. para ello necesitaremos un dominio válido y que las DNS apunten a la IP de tu máquina (en el ejemplo, 10.0.0.1). Si tu hosting te ofrece DNS gratuitas, puedes usarlas, aunque es mejor usar el sistema propio del servidor.
Ahora que ya lo tenemos, iremos a la sección DNS y configuramos las mismas DNS como entradas por defecto.

Antes de crear un sitio, lo primero que haremos es Modificar el Paquete por defecto para que sea bastante más ilimitado de lo que es. Para ello iremos a Paquetes y Modificar paquete, seleccionando el único que aparece.

Para seguir creando todos los elementos, lo siguiente será crear el sitio web con el dominio elegido. Para ello iremos a Sitio Web y en Crear Sitio Web. Allí rellenaremos los datos del dominio y una cuenta de correo principal donde recibir mensajes (aún no puede ser del propio dominio).

Lo siguiente que podemos hacer es crear una cuenta de correo. Para ello nos iremos a la sección de Email y Crear Email.

Una vez creado, podemos acceder desde Email y allí en Webmail. recuerda que para acceder has de indicar la dirección comleta del correo y su contraseña.

Ahora que tenemos una cuenta de correo y el sitio creado, podemos acceder para instalar nuestro WordPress. Si entramos en la dirección de nuestro sitio https://example.com/, por ahora, veremos una pantalla que dice que el sitio está activo, pero no hay nada instalado.

Una vez tengamos el sitio creado, podemos ir al listado de sitios web, donde encontraremos nuestro dominio y un enlace para Gestionar.

Al acceder al panel del sitio, tendremos un montón de opciones bastante intuitivas de entender qué significan.

La opción más rápida y sencilla es usar el one-click installer que hay al final de la página. Esto nos permitirá crear todo lo necesario sin necesidad de hacerlo manualmente (la base de datos y la configuración básica).
Nos pedirá algunos datos para la creación del sitio (Nombre del Sitio, usuario, contraseña, correo…)

Y ¡ya está! Ahora tenemos el sitio instalado en ese dominio con los datos que hemos puesto.

Recuerda que has de configurar el plugin del LiteSpeed Caché de forma óptima para obtener unos resultados perfectos. Además, también las Copias de Seguridad y otros elementos para que tu WordPress sea seguro.
Para hacer una prueba de rendimiento con cierto sentido (parecido a lo que podría ser un sitio de verdad) usaremos el sistema de Test Visual en el que se incluyen varios ejemplos de contenidos (textos, imágenes, tweets, vídeos de Youtube…).
Prueba de carga y rendimiento
Haciendo una prueba de carga (puedes ver los resultados en WebPageTest), verás que el TTFB es de entre 0,05s y 0,10s y el tiempo de renderizado de 0,04s a 0,06s. ¿Por qué finalmente tarda más en cargar (cerca de 2,5s en la primera visita)? En la mayoría de casos todos los errores (por llamarlo de alguna manera) son debidos a elementos externos.

Si tomamos una URL en la que hay imágen pero no elementos externos, veremos que la cosa cambia bastante… En este caso, viendo los resultados de WebPageTest, puedes ver que la carga de la página se hace en 0,8s, teniendo un TTFB de 0,08s; incluso, depende de la conexióna Internet, se puede cargar en mucho menos tiempo, tal que 0,6s, como se pueden ver en estos resultados de WebPagetest.
Si hacemos un test con LoadImpact, tenemos que de media el tiempo de respuesta es de 300ms-350ms. Este análisis es bastante breve y con un máximo de 25 usuarios concurrentes.

Aunque podemos sacar algunos datos más con el análisis de BlazeMeter. En este caso es un análisis que dura 4 minutos con 50 usuarios concurrentes. Los tiempos medios, como también se pueden ver, rondan también entre 300ms-350ms sin que el consumo suba en exceso.


Sin duda este sistema, con tan pocos recursos, da para montar un sitio muy potente, con muchas posibilidades y muy barato.
Sobre este documento
Este documento está regulado por la licencia EUPL v1.2, publicado en WP SysAdmin y creado por Javier Casares. Por favor, si utilizas este contenido en tu sitio web, tu presentación o cualquier material que distribuyas, recuerda hacer una mención a este sitio o a su autor, y teniendo que poner el material que crees bajo licencia EUPL.